相关文章
-

武林外传单机老游戏
武林外传游戏是根据同名电视剧改编的一款文字冒险类游戏。玩家在游戏中扮演同福客栈掌柜的角色,经营客栈的同时需要处理各种突发事件,达成完美结局。武林外传题材的游戏能...
2023-09-21 -

无限火力ad璐璐出装
一、英雄联盟无限火力璐璐怎么出装1. 推荐出装:热香炉、流水权杖、米凯尔的祝福、卢登的激荡、中雅沙漏、法师靴2. 核心装备:炽热的香炉、流水权杖璐璐作为一个法系...
2023-09-22 -

火影忍者手游高招模拟器
《火影忍者手游高招模拟器》是一款火影忍者题材的模拟忍者战斗的游戏。玩家可以通过模拟抽卡的方式获取各种忍者英雄,并体验原汁原味的火影忍者世界。小编将对该游戏的最新...
2023-09-22 -

贪婪洞窟2新手攻略
贪婪洞窟2是一款非常火爆的游戏,深受玩家的喜爱。在游戏中,选择合适的装备和武器至关重要,小编将介绍一些有用的攻略,帮助新手更好地玩转贪婪洞窟2。1. 装备和武器...
2023-09-22 -

迷失岛2攻略灯塔电线
迷失岛2攻略灯塔电线详细由于概述信息较为简洁,我们需要结合上面提取到的关键内容来进一步分析、展开内容。1. 灯塔顶层的灯泡和木盒子在灯塔的顶层可以找到一个明显的...
2023-09-22 -

kio的人间冒险多明妮
《Kio的人间冒险多明妮》是一款独特的国产独立游戏,结合了恐怖氛围和解谜元素。在游戏中,玩家需要帮助主角Kio逃离一个充满机关和怪物的异世界。下面将详细介绍游戏...
2023-09-22 -

幽夜默示录其三宝箱
幽夜默示录其三宝箱《原神》幽夜默示录其三是2.8版本中的限时秘境,玩家需要寻找并打开各个宝箱以获得奖励。小编将根据给定的参考内容,提取相关的内容并结合,为大家详...
2023-09-22 -

nba2kol动作按键技巧
NBA2KOL动作按键技巧NBA2KOL是一款模拟真实篮球环境的游戏,掌握好操作技巧是在球场上游刃有余的关键。以下是一些与NBA2KOL动作按键技巧相关的内容:...
2023-09-22 -

illustrator2020好用吗
Adobe Illustrator 2020是一款功能强大、易于使用的矢量图形软件,它具有许多新功能和改进,可以帮助用户更轻松地创造出优秀的矢量图形制品,并方便...
2023-09-22 -
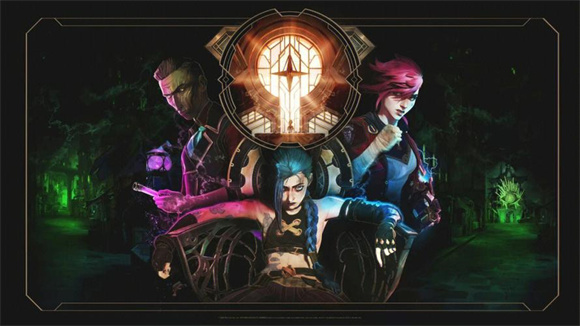
战争机器战术小队配置
战争机器战术小队配置《战争机器:战术小队》是一款以团队合作为核心的战争策略游戏。游戏中,玩家需要组建与指挥自己的战术小队,进行战争任务的执行。在游戏过程中,玩家...
2023-09-23








